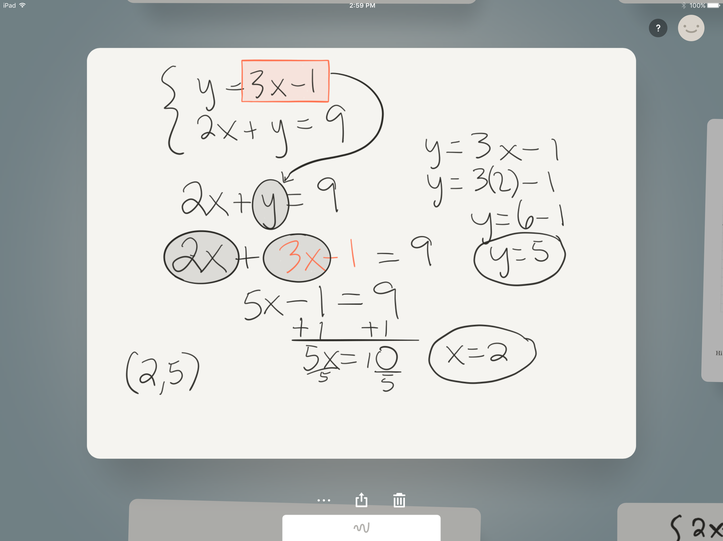 Time to Read: ~5 min
Time to Read: ~5 minMarch 2020 Update: See Amy's new posts about virtual teaching when your school is closed, summarized at Virtual Teaching in the Age of COVID-19 and Coronavirus
February 2018 Update: Amy is back with an updated post on her Math teaching blog. A lot has changed technologically in two years, but with iPad Pro, Apple Pencil, Apple TV, ForScore and other apps, you can almost always come up with more ways to use technology to teach! mathista.org: Using the iPad Pro and Apple Pencil for Teaching

This is a guest post from my wife Amy, who used an iPad Pro and Apple Pencil in the classroom with great success. She used a combination of apps with the iPad Pro and Apple Pencil, and shares her story here. You can find more of her posts over at mathista.org.
This fall I took a long-term substitute job in my kids’ school district. I have been out of the classroom for over a decade, and during those years curriculum and technology have changed a great deal. I knew the learning curve would be steep when I stepped back into the classroom, but I was ready for the challenge.
Luckily the classroom I entered had a broken Smartboard. Did I say lucky? Yes! This is how I felt as I started the job of teaching Algebra and Math 8 students in late October. Because they weren’t used to being taught using the Smartboard, this would be one area that I would have some built-in time to get up to speed. My own kids (grades 9 and 6) promised they’d help me learn to use the Smartboard as soon as it was up and running.
As the weeks went on, I got my teaching sea legs back and was eager to start using the Smartboard. After all, we’d entered a graphing unit in one of my classes and this technology would make things A LOT easier for teaching. The major problem with the board was that it wouldn’t calibrate. This means that when you write, what you are writing shows up an inch or more away from where you actually wrote it on the board. One day after school my kids helped try to calibrate it, and we thought we had it working. However, after a day of trying to use it in my Algebra class, I quickly realized that it was still enough off that it wasn’t very helpful.
Using the iPad Pro and Apple Pencil with Apple TV
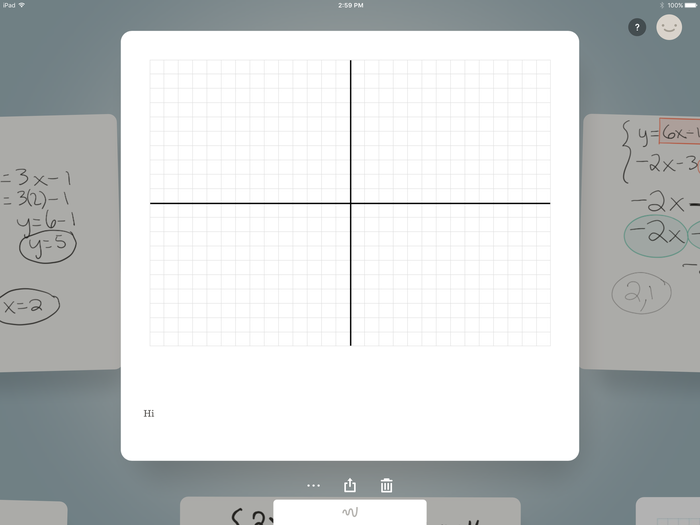
So, the Smartboard was still broken, but I realized that I could use my iPad Pro and Apple Pencil and connect it to the Apple TV in the classroom (which is conveniently displayed on the Smartboard). I used the Paper app and pulled up a blank note of graph paper. With my Math 8 classes, we started to graph lines on the grid and we worked on solving problems using the multi-colored pens available in the app.
Paper was great for what I was doing at the time. We were graphing lines in the y = mx+b form and the graph paper of 10x10 in the app worked very well. However, I knew that as we progressed into larger values, it would be a problem for me. I wished I could use Google Drive for any document and have it be interactive the way Paper was.
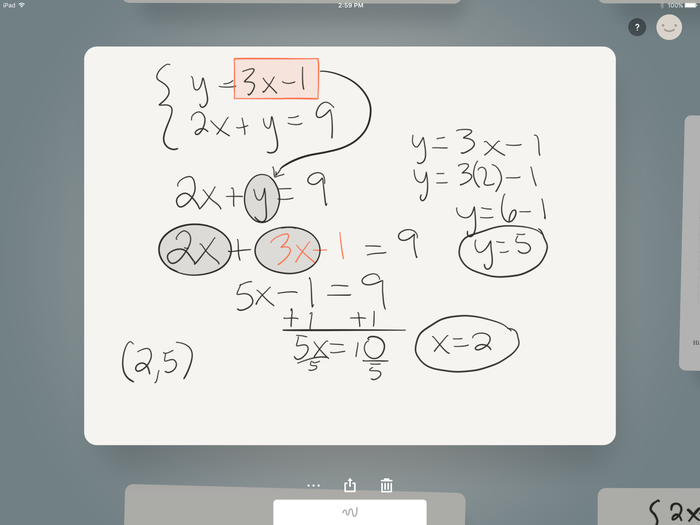
Using Paper with a combination of apps with the iPad Pro and Apple Pencil to show algebraic substitutions
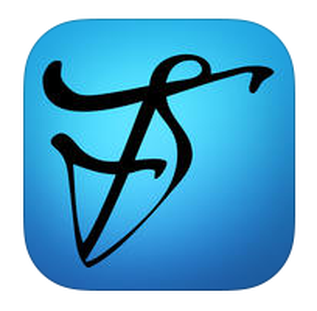
forScore
My daughter is a musician and she uses the forScore app for her piano music (read more about her initial iPad Pro for Pianists review). She recently purchased an iPad Pro and an Apple Pencil for her music. One day while I was out for an afternoon run, I had a GREAT idea! I’d seen her annotate and pull in music to forScore using screen shots of paper music. Could I use forScore for my math classes? I mentioned it to her and she said, “of course ... you can pull anything in there!”
Soon we were taking screen shots of Google Drive documents, graph paper and even blank paper for notes. forScore pairs with DocScanner, so there are times that I scan in a document that I have a printed copy of. I’m able to use all the annotating features; highlighters, different colored pens, the eraser, text box etc. The Apple Pencil is fantastic paired with the iPad Pro. There's no lag when writing, so it feels very natural, just like a real pencil on paper. However, when writing on the Smartboard, there's a bit of a lag which can interrupt your flow.
The Smartboard has since been updated and a new projector was installed. It now calibrates properly so I am able to use it as intended, connected to my desktop computer. However, because I was forced to find this solution and think outside the box, I now have this option as well.
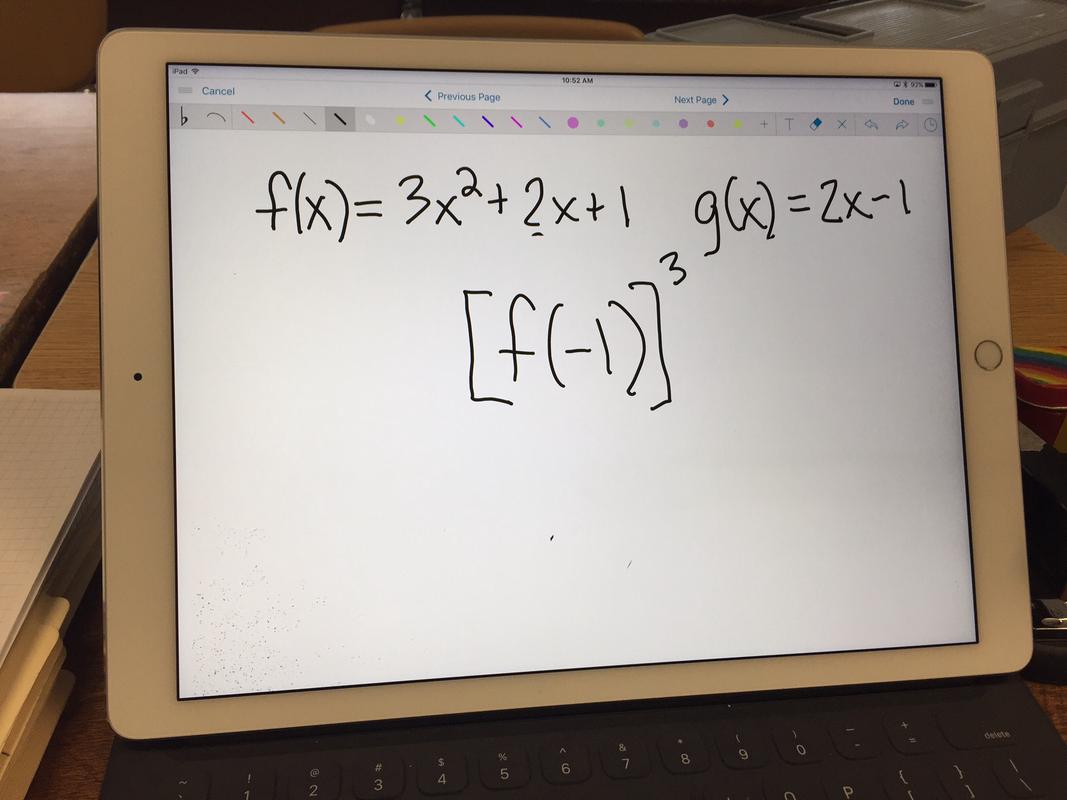
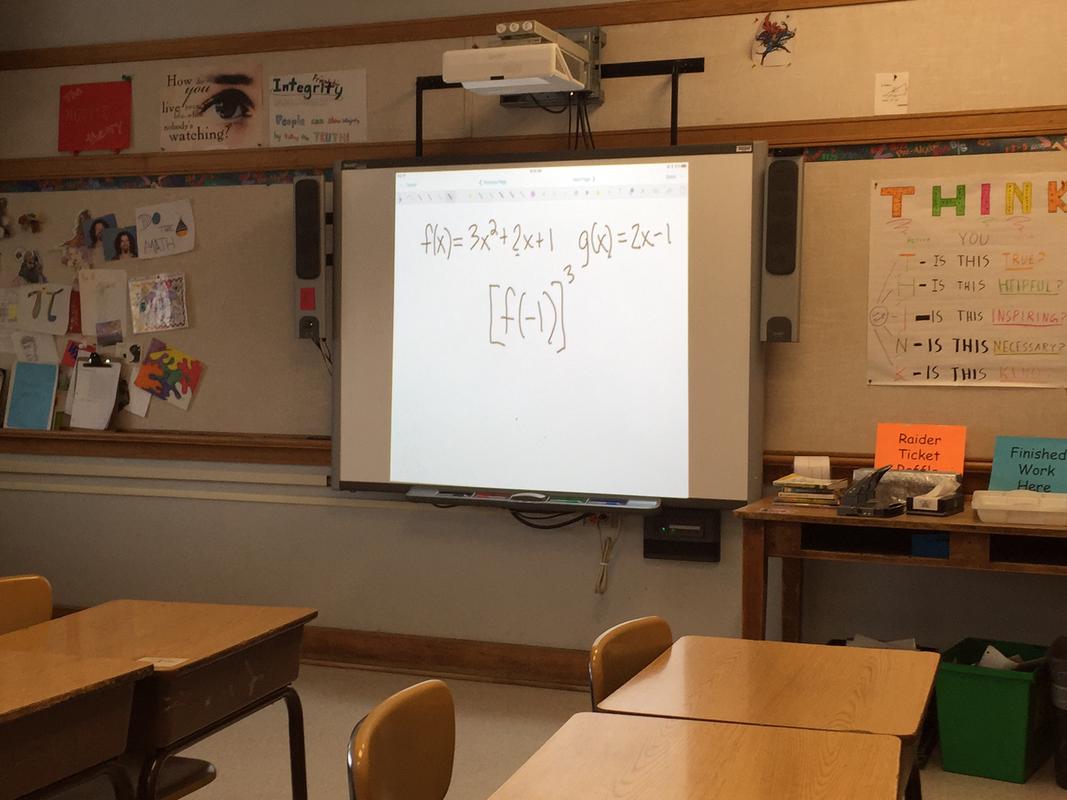
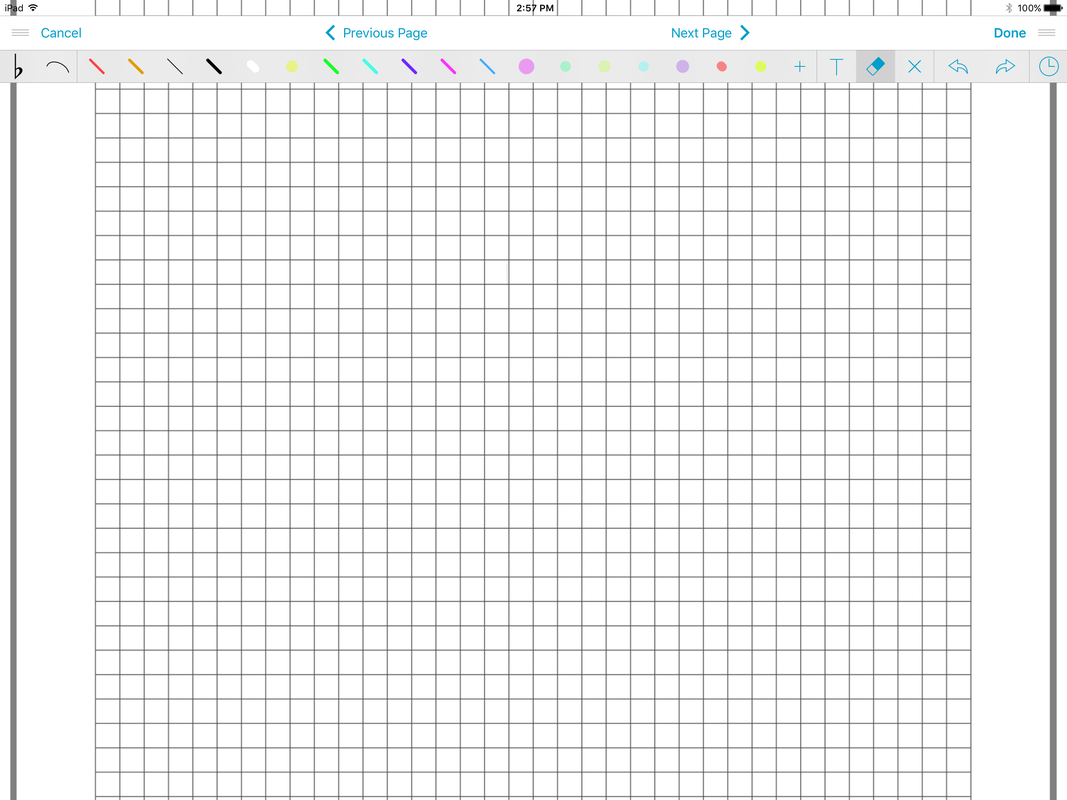
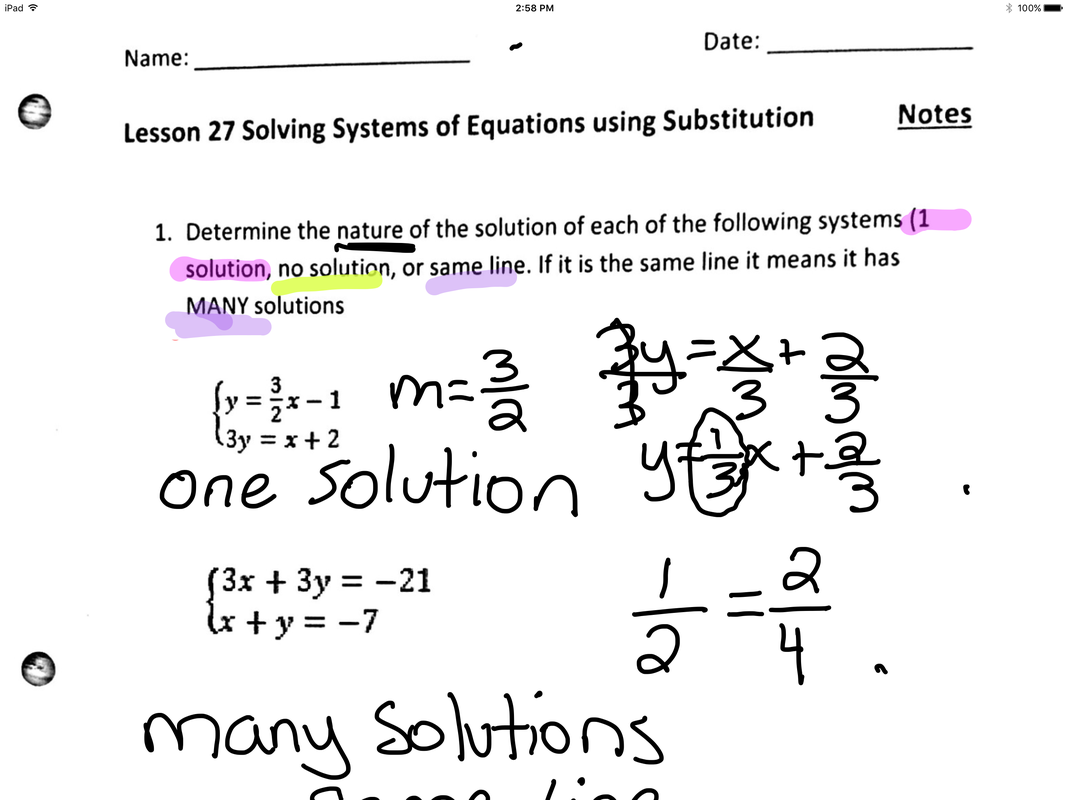
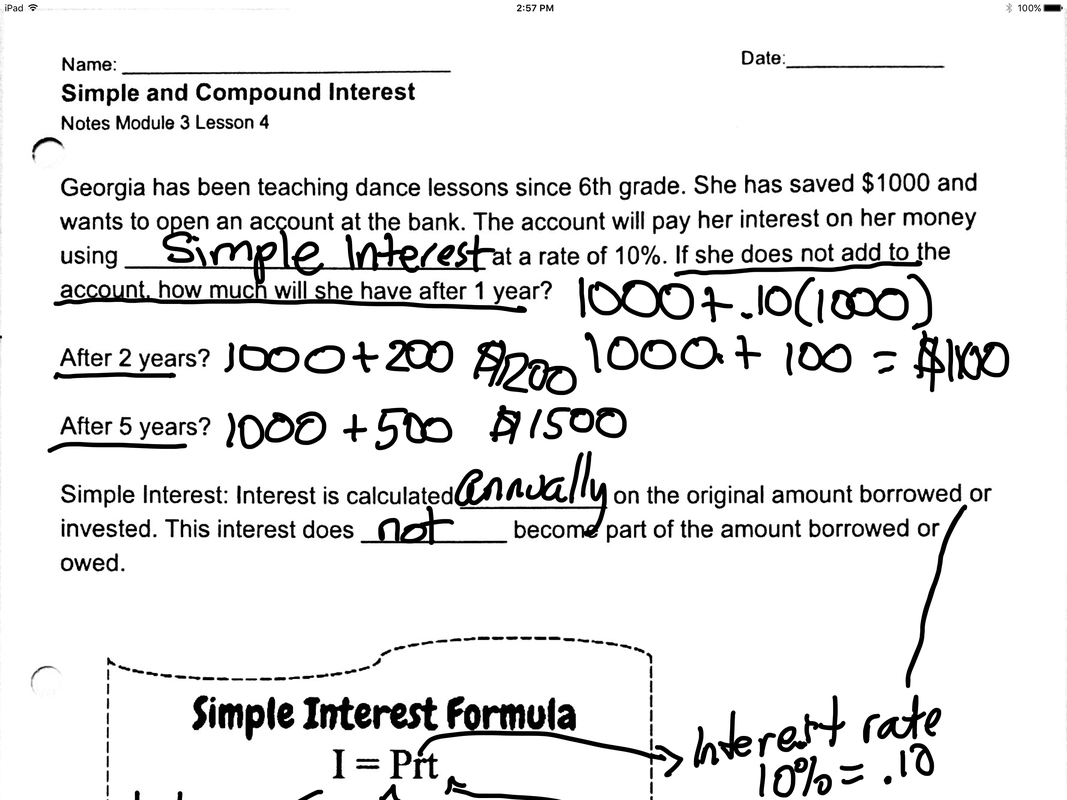
Teacher Tips: Using the iPad Pro and Apple Pencil
Formulas - The Google Drive app doesn’t work well with math formulas. Even if you have created a document on the Google Drive desktop using formulas, when you open it in the app, formulas don’t show up. As a result, you can’t take a screen shot of a document with formulas in Drive. To use documents with formulas, use DocScanner to scan the paper copy and pull it into forScore.
Erasing - The eraser in forScore can’t change size the way it can in some other apps. You can use the side of the Apple pencil to make your eraser larger than if you just use the tip.
Organizing Documents in forScore - To organize your documents, give them a title and then label them by composer. For example, some of my “composers” are: Module 3 Lesson 3 and Graph Paper.
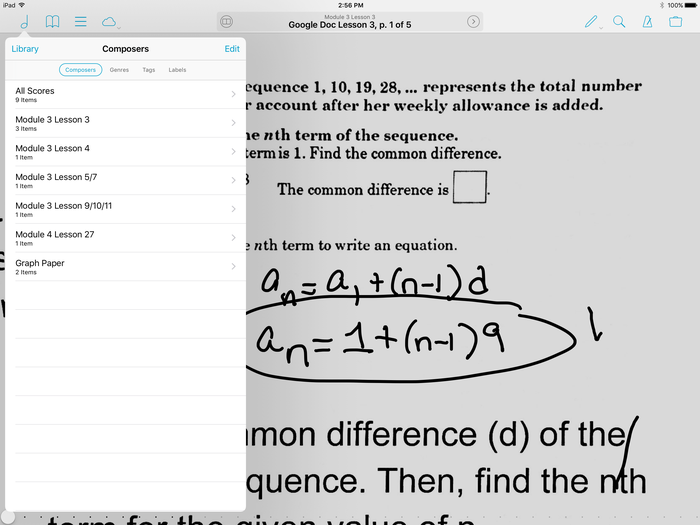
My composer list in forScore
Airplay - Some of the challenges I face with this method are that I’m using Airplay. It kicks me off the network frequently and the screen on the Smartboard goes dark if the iPad goes to sleep.
Be Prepared
Here are some tips for working around issues with the network and the display:
- If you are working with the iPad and Apple TV for one class try to use that same combo for the other classes. In my classroom, it is tricky to switch the input from one to another quickly between classes. I find that I am more successful when I plan all the lessons to either use the same technology OR to use the technology for one group and then in the other class I have a no technology day.
- To avoid having the screen go dark and having to re-enter the passcode many times during a class period make sure your iPad settings are to 10 minutes or longer for sleep during inactivity. The downside to this is that it will drain your battery more quickly, so remember at the end of use to put it back to a reasonable length of time.
- Do have backups of the problems/notes you plan to use in case the technology fails. You probably already have individual copies of notes for the kids if you are using it for notes so it is easy to simply switch to the whiteboard. If you are doing something with individual whiteboards it is easy enough to write your problems up on the whiteboard or chalkboard. Using word problems? It is not a bad idea to have 4-6 copies of what you are using so that you could put the kids into groups and have them work through the material with hard copies. There’s nothing worse than having an entire lesson derailed because the technology doesn’t work.
